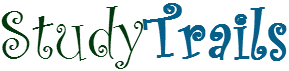1. Select the following tables from the physical layer and drag them to the logical model layer.
inventory_fact_1997
product
store
time_by_day
warehouse
make sure that you drag all the tables at the same time, this will preserve the keys and the joins as well.
2. creating the presentation catalog : Right click on the presentation layer area and click on ‘New Presentation Catalog’. Name the new catalog FoodMartInventory. Drag all tables from the logical layer to the presentation layer. You can also right click on the logical layer business model and select ‘duplicate with presentation catalog’.
the presentation catalog is now ready
We will also cover certain set up steps required before we start creating the dashboard.
We need to set the default repository. Edit the C:OracleBIserverConfigNQSConfig.ini file and modify the repository entry to
[REPOSITORY]
FoodMart = FoodMart.rpd, DEFAULT;
Restart the BI server and oc4j server.
The next step is to create a datasource that the presentation server can use to connect to the BI server. A default datasource called AnalyticsWeb is created during installation. We will create a new datasource for our use. The steps to create the datasource are
1. Click on Start-Control Panel-Administrative tools->Data Sources (ODBC).
2. click on the second tab called System DSN.
3. Click on add.
4. Select Oracle BI server from the drop down.
5. Click on Finish. The Oracle BI server DSN configuration page comes up.
6. Give a suitable name (OracleBIFOodMart) and select local as server.
7. In the next step provide the username and password and select the checkbox that says ‘connect to BI server to obtain default settings..’.
8. In the next screen change the password, if required. Also the database for foodmart should be visible. click on finish.
The datasource is now available for use. We need to configure the presentation service to use the new datasource.
open the C:OracleBIDatawebconfiginstanceconfig.xml file and change the DSN to
Restart the presentation service.
We can now start creating reports and dashboads.